이슈트래커로 배포본을 만들어 보자.
먼저 프로젝트 폴더의 파일을 다른 곳으로 추출한다.
그래야 svn파일을 제외한 순수한 파일을 만들 수 있다.
프로젝트 폴더에 우측마우스를 클릭하여 아래와 같은 경로로 간다.
TortoiseSVN > Export
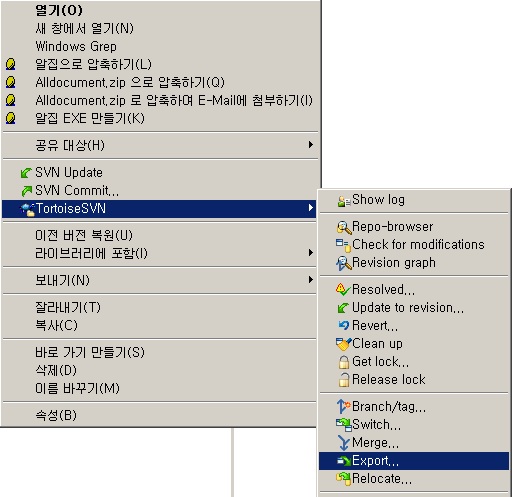
파일을 저장할 폴더를 선택하고 진행한다.
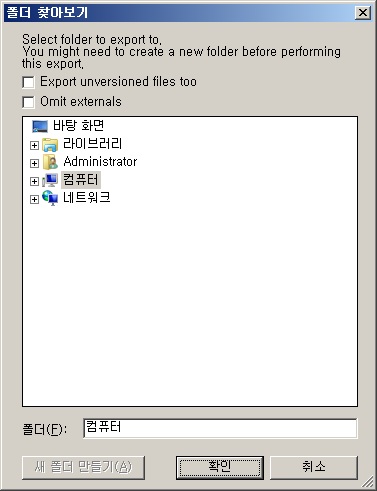
새로 생성된 폴더를 압축파일로 만들어 둔다.
이제 이슈트래커의 다운로드 탭에서 배포본을 다운로드 할 수 있게 해보자.
조금 길다.
차근 차근 따라해보자.
한번 하고나면 쉽다.
우선 제일 우측의 설정 탭을 클릭한다.
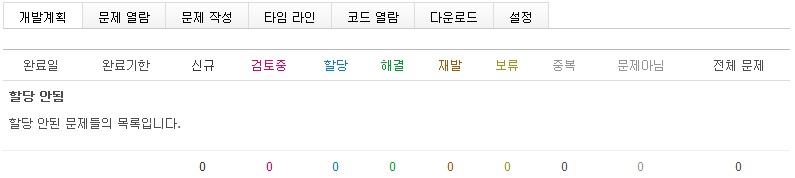
배포 설정 탭을 클릭한다.
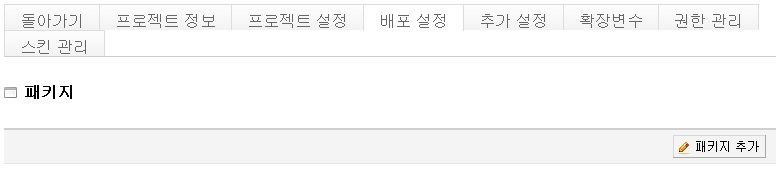
우측 하단의 패키지 추가 버튼을 클릭한다.
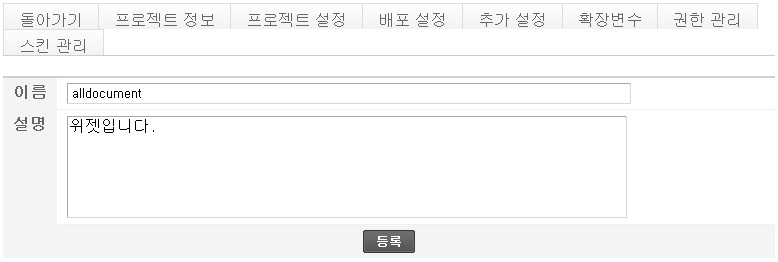
위와 같이 알맞게 적어주고 등록한다.
아래와 같이 적용되었다.
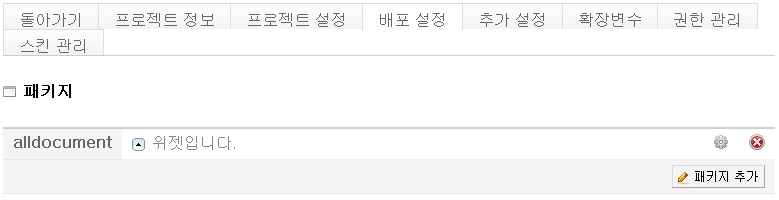
위에서 작성한 이름인 alldocument 를 클릭한다.
아래와 같이 배포 추가 버튼이 나타날 것이다.
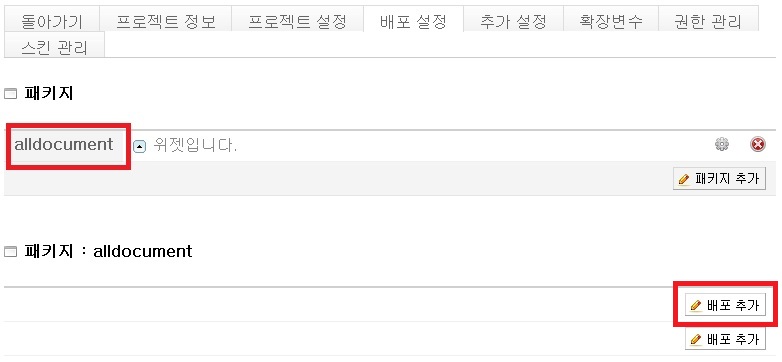
배포 추가 버튼을 클릭한다.
아래와 같이 적는 화면이 나온다.
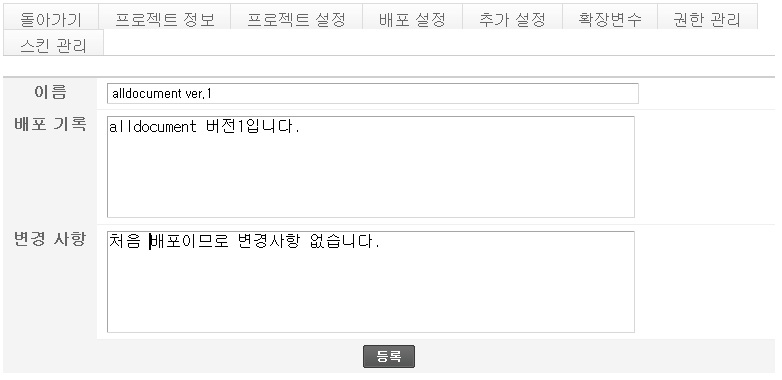
알맞게 적은 후 등록 버튼을 클릭한다.
아직 까지도 첨부파일을 업로드 한 적도 없다.
파일을 다운로드 하게 해야 되는데...
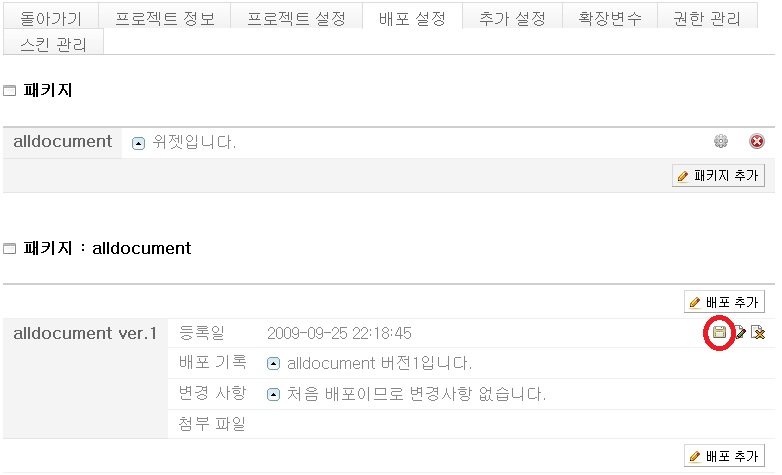
위 그림에서 빠간 동그라미 부분의 첨부파일 아이콘을 클릭한다.
아래와 같이 화면이 나온다.
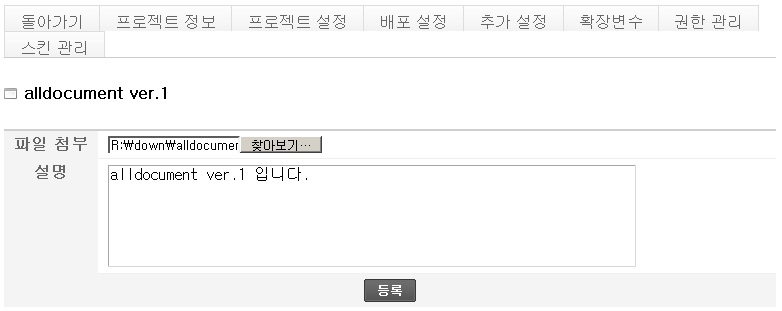
이제서야 파일을 첨부하는 곳이 나온다.
제일 처음에 만든 압축 파일을 찾아서 업로드하고 알맞게 작성한 후 등록 버튼을 클릭한다.
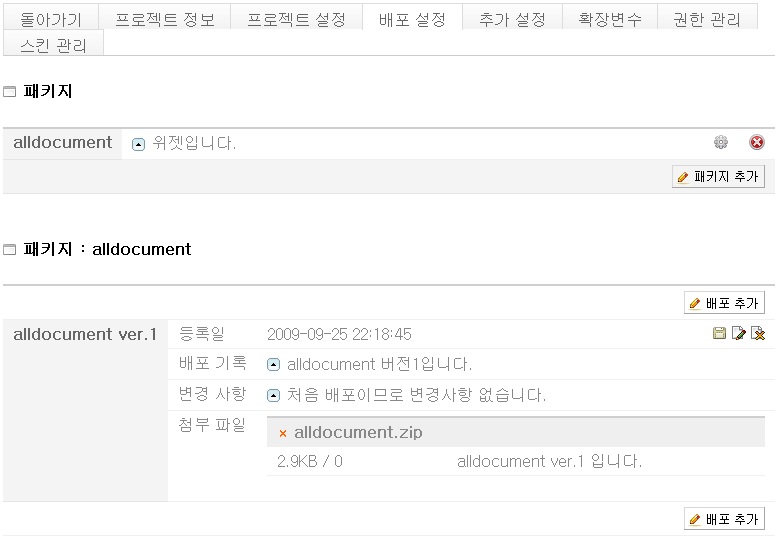
위와 같이 파일이 첨부 된 것을 확인 할 수 있다.
이제 이슈트래커로 가서 다운로드 탭을 클릭해보자.
다운로드 권한이 있는 사용자가 어떻게 보이는지 확인해보자.
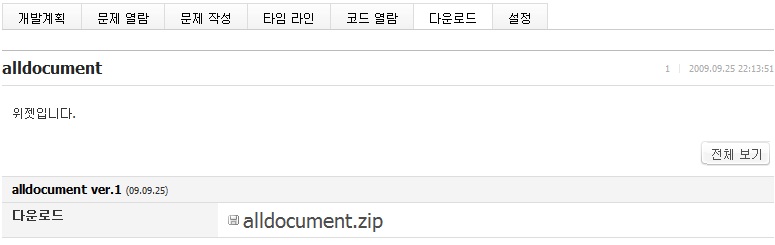
이제서야 제대로 다운로드를 할 수 있게 모양새를 갖춘 것 같다.
처음하면 복잡하다.

자세한 설명 감사합니다 스크랩 해갑니다. 성찬님