| 파란의 예로 설명되었다. [ 사이트 맵을 이용한 FTP 서버 접속 ] [ 알 FTP다운로드 ] |
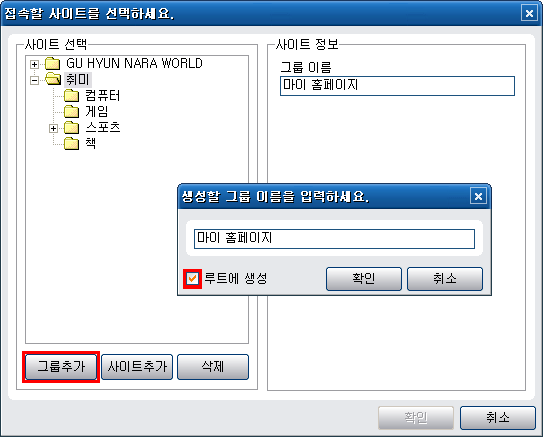 |
| 1. 알ftp를 실행 합니다. 그럼 위 그림과 같은 그룹추가 화면이 나오는데 그룹추가 버튼을 클릭하여 회원님께서 관리하실 홈페이지 그룹을 추가 합니다. # 루트에 생성에 체크 하시기 바랍니다. |
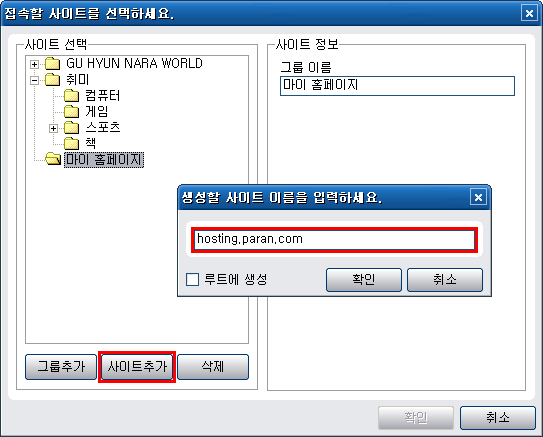 |
| 2. 추가된 그룹에 선택을 하신뒤 사이트추가 버튼을 클릭하여 생성할 사이트의 이름을 입력 합니다. # 생성할 이름은 회원님께서 원하는 이름으로 입력을 하시면 됩니다. |
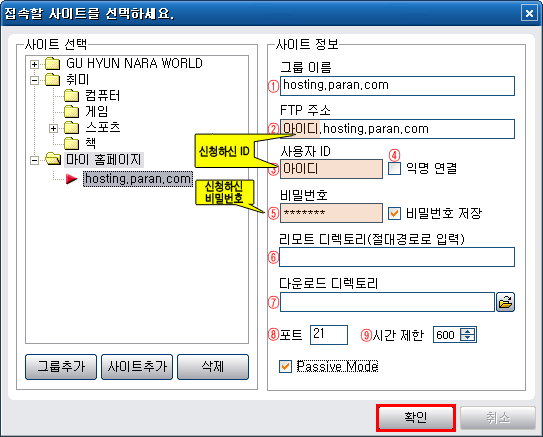 |
| 3. "사이트정보" 란에 아래의 기입란에 그림과 같이 기입한뒤 확인 버튼을 클릭 합니다. |
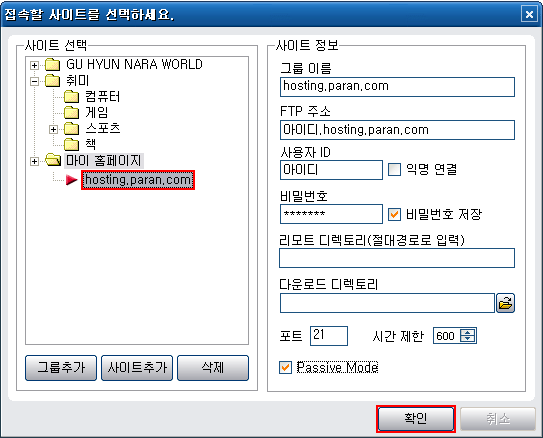 |
| 4. 가입을 한 후에는 빨간 화살표 부분만을 클릭 하시고 확인 버튼을 눌러도 접속이 가능합니다. |
| ① 사이트 이름 | 자신이 알수 있도록 타이틀이 될 수 있는 이름을 정하는 곳. |
| ② FTP주소 | 연결할 FTP서버의 IP나 도메인(예: 100.200.13.12 또는 hosting.paran.com) |
| ③ 사용자ID | 서버에 연결할 수 있도록 인증된 자신의 아이디. |
| ④ 익명연결 | 익명연결은 FTP서버의 연결시 계정이 없이 접속할 수 있을 경우 체크. |
| ⑤ 비밀번호 | 서버에 연결할 수 있도록 인증된 자신의 비밀번호. |
| ⑥ 리모트 폴더 | 특별한 경우가 아니면 설정 안 해도 되나 특정경로에 바로 연결시 사용. |
| ⑦ 다운로드 폴더 | 서버로부터 파일을 다운받는 경로를 정해 놓을 때 사용. |
| ⑧ 포트 | 인터넷을 사용할 때는 많은 포트로 서로 연결한다. |
| ⑨ Passive Mode | 방화벽이 설치되었거나 이런등의 특별한 경우에 체크. |
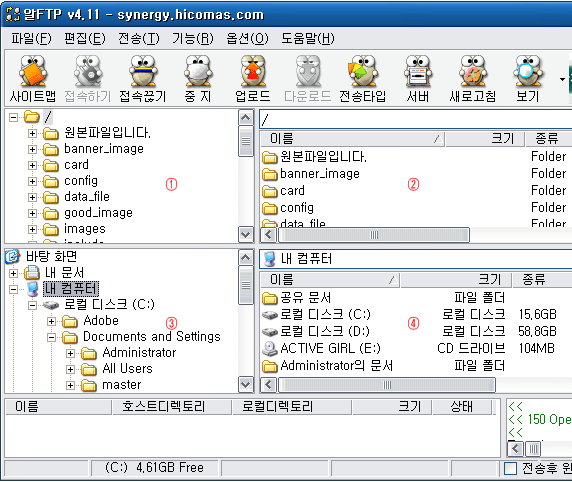 |
| 5. 그림과 같이 회원님의 서버에 접속이 됩니다. |
| ① 연결된 서버의 전체적인 내용을 탐색기 형식으로 나타낸 것입니다. |
| ② 회원님의 계정 공간이며 홈페이지의 전반적인 자료가 업로드 되는 공간 입니다. |
| ③ 회원님의 컴퓨터의 탐색기를 나타 냅니다. |
| ④ 회원님께서 접속된 계정에 업로드 하실 폴더를 나타냅니다. |
 |
| 6. 우선 위에 그림에 아이콘 메튜에 대해 간단히 설명하겠습니다. |
| ① 사이트맵 | FTP 사이트를 접속할 수 있도록 정보를 기록하고 정리할 수 있는 메뉴. |
| ② 접속하기 | 기본의 FTP 접속 정보만 기입하고 연결할 때 사용. |
| ③ 접속끊기 | 현재 접속된 FTP사이트와 접속을 끊을때 사용. |
| ④ 중 지 | 연결된 FTP에서 파일을 업로드 하거나 다운로드 작업중 중지할 때 사용. |
| ⑤ 업 로 드 | 자신의 PC의 자료를 FTP서버에 파일을 올릴 때 사용. |
| ⑥ 다운로드 | 연결된 FTP서버의 파일을 자신의 PC로 다운할 때 사용. |
| ⑦ 전송타입 | 전송 상태를 "자동"으로 선택때 사용. |
| ⑧ 서 버 | 자신의 PC를 FTP서버 기능을 수행할 수 있도록 설정,실행을 합니다. |
| ⑨ 새로고침 | 서버와 클라이언트의 상태를 새로 고칠 때 사용. |
| ⑩ 보 기 | 폴더와 파일의 아이콘 모양을 변형 시킬 때 사용. |
출처 파란
현재평점 



 0 (평가자 수 : 0)
0 (평가자 수 : 0)

여기에서 행복한 시간 되십시오.
최근 수정일 : 2008-12-14 18:29:31 - 백성찬(白星燦)